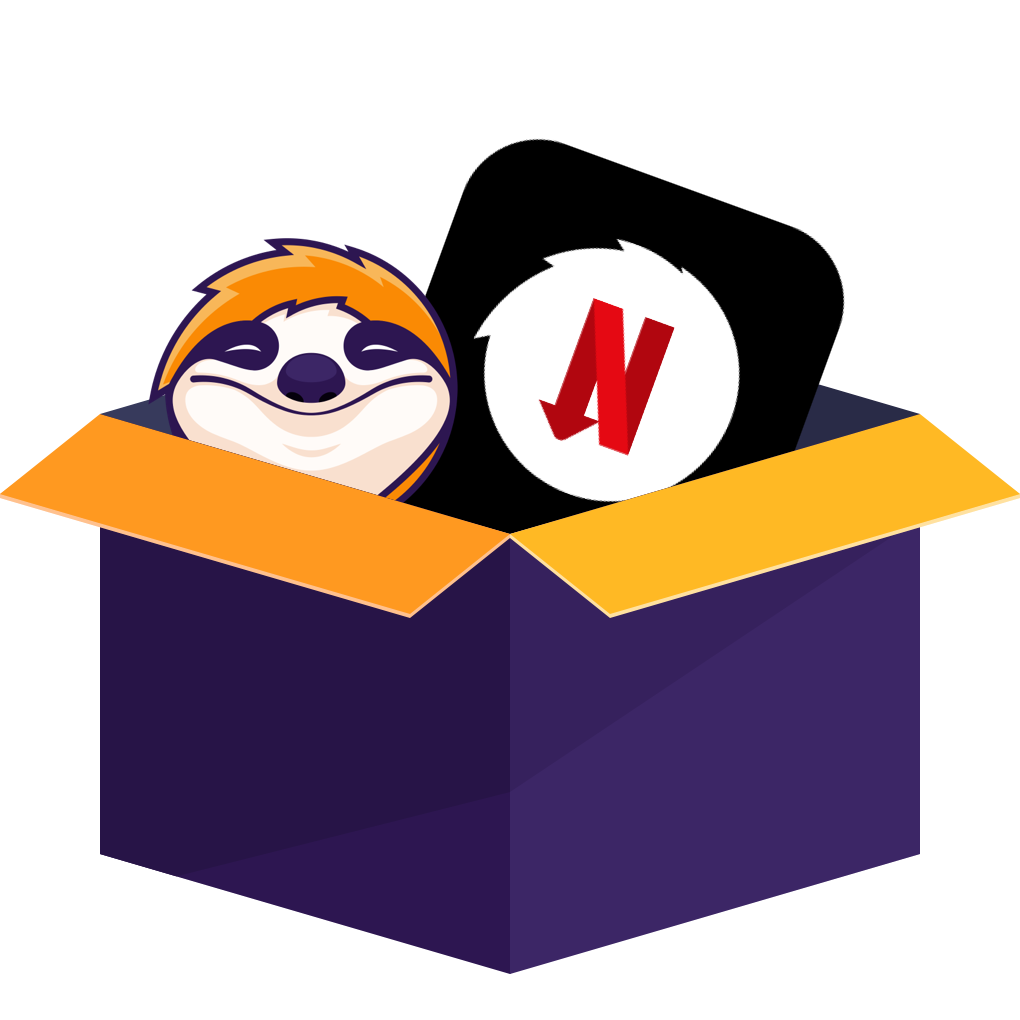{{=}}
Kodi est un lecteur médiatique libre et open source qui existe depuis près de deux décennies et a été créé en pensant à Home Entertainment. Kodi prend également en charge de nombreux services de streaming tels que Netflix, Disney Plus, YouTube, etc. Si votre appareil ne le fait pas'T Prise en charge du streaming Netflix, vous voudrez peut-être envisager d'utiliser l'appareil Kodi. Cet article vous guidera pour installer Netflix sur les appareils Kodi.
Section 1: Aperçu de Kodi
Kodi est une application de centre multimédia gratuit et open-source qui fonctionne sur Android, iOS, Mac, Linux, Windows, Smart TVS, Raspberry Pi et TV. Kodi est généralement utilisé pour lire des films, des émissions de télévision et de la musique. En plus de cela, vous pouvez également diffuser des vidéos à partir de services de streaming multimédia.
Kodi a été initialement nommé XBMC (Xbox Media Center) et créé par Microsoft. C'était un lecteur multimédia pour la console de jeu Xbox. Après que Microsoft ait abandonné le programme, il a continué d'évoluer et s'est étendu bien au-delà de la Xbox. Bien après avoir séparé la prise en charge de la Xbox d'origine dans sa propre succursale de logiciels en août 2014, XBMC a été renommé Kodi.
Kodi ne fournit aucun contenu. Cela implique que vous devez fournir tous les médias (musique, émissions, films, etc.) par vous-même. Les utilisateurs installent généralement Kodi sur leurs appareils pour regarder le contenu qu'ils souhaitent. Par exemple, votre téléviseur intelligent ne prend pas en charge ou n'est pas compatible avec un site Web de streaming. Vous pouvez installer Kodi sur votre téléviseur intelligent, puis ajouter le site Web pour diffuser le contenu.
Section 2: Netflix est-il sur Kodi?
La réponse est oui; Vous pouvez diffuser des films Netflix et des émissions sur Kodi avec l'addon Kodi Netflix. Cependant, il peut être assez difficile d'installer un addon Netflix sur Kodi. Le complément Netflix Kodi offre un moyen simple d'accéder à Netflix'S Movies et séries télévisées directement sur Kodi. Mais ça ne fait pas'T signifie que vous pouvez regarder Netflix gratuitement; Vous avez toujours besoin d'un compte Netflix Premium à diffuser.
Le module complémentaire Netflix n'est pas officiellement développé par Netflix, mais il donne accès à plusieurs profils, recommandations, à l'intégration de la bibliothèque, à la synchronisation du statut regardée et à la lecture à haute résolution (sur les appareils pris en charge).
Section 3: Comment installer Kodi Netflix Addon sur les appareils Kodi?
3.1 Permettre une installation complémentaire tierce
Avant d'installer le module complémentaire sur Kodi, vous devrez autoriser l'installation complémentaire tierce sur Kodi. Vous pouvez ignorer ces étapes si vous autorisez déjà l'installation complémentaire tierce.
- Tout d'abord, sur votre écran d'accueil de Kodi, appuyez sur le symbole de vitesse dans l'écran'C coin supérieur gauche pour accéder au menu des paramètres.
- Après cela, sélectionnez le"Système" menu en bas à droite.
- Sélectionnez le"Complémentations" onglet, et il devrait y avoir une liste de paramètres que vous pouvez choisir. Activer le"Sources inconnues" En cliquant sur la bascule à droite. Assurez-vous que la bascule est du côté droit.
- À ce stade, vous devriez pouvoir installer des modules complémentaires tiers, y compris le module complémentaire Netflix.
Si vous vous demandez si le module complémentaire tiers est sûr, vous pouvez vérifier si le module complémentaire est officiel ou non. Pour les modules complémentaires non officiels, les plus populaires sont principalement sûrs. Il vous suffit de revérifier le module complémentaire car il y a eu des cas dans le passé des modules complémentaires opérant DDOS et des mineurs Bitcoin.
3 et 32 Installation du module complémentaire Kodi Netflix
Après avoir activé l'option Sources inconnus pour installer le module complémentaire tiers, vous pouvez désormais installer le module complémentaire Netflix. Suivez ces étapes pour installer le module complémentaire Netflix.
- Premièrement, avant d'installer le module complémentaire, vous devrez savoir sur quelle version kodi vous êtes actuellement. Cliquez sur l'icône d'engrenage à partir de votre écran d'accueil de Kodi et choisissez le"Informations sur le système" menu.
- Après cela, vous devriez voir votre version Kodi au"Informations sur la version"sur le côté droit.
- Après avoir connu votre version Kodi, allez à Castagnait'S page github et téléchargez le fichier en fonction de votre version Kodi. Pour Kodi 18 Leia, vous devriez télécharger le"repository.castagnaut-1.0.1.zip"dossier. Pendant ce temps, les utilisateurs de la matrice de Kodi 19 devraient télécharger le"repository.castagnaut-1.0.0.zip"dossier.
- Après avoir téléchargé le fichier, nous devons ajouter le référentiel à notre appareil Kodi pour installer et mettre à jour l'addon.
- Appuyez sur l'icône d'engrenage en haut à gauche de votre écran d'accueil de Kodi et choisissez le"Complémentations"menu.
- À ce stade, il devrait y avoir plusieurs options que vous pouvez choisir. Sélectionnez le"Installer à partir du fichier zip"option. Si vous êtes sur Kodi 19, vous'Voir un message sur la fonction de mise à jour automatique; Vous pouvez appuyer sur oui pour continuer.
- Ensuite, parcourez votre emplacement de fichier téléchargé. Ensuite, choisissez le fichier zip téléchargé et sélectionnez le"D'ACCORD"bouton.
- Le référentiel est désormais ajouté à votre appareil Kodi. Nous utiliserons le référentiel pour installer le module complémentaire Netflix et ses dépendances.
- Retour à la"Complémentations"menu, sélectionnez le"Installer à partir du référentiel"option.
- Après cela, cliquez sur le"Référentiel Castagnait pour Kodi"Pour ouvrir le référentiel.
- Sélectionnez le"Les modules complémentaires vidéo"menu.
- Sélectionnez le"Netflix"menu par la suite.
- Enfin, sélectionnez le"Installer"bouton en bas à droite.
- À ce stade, il y aura une liste de dépendances qui doivent être installées avec le module complémentaire. appuyez sur la"D'ACCORD"bouton et attendez que l'installation soit terminée.
- Une fois l'installation terminée, revenez à votre écran d'accueil de Kodi. Ensuite, sélectionnez le"Complémentations"menu et sélectionnez le"Netflix"icône pour ouvrir le module complémentaire.
- Lorsque vous lancez le module complémentaire Netflix pour la première fois, l'assistant de configuration sera lancé. Vous devriez voir un message qui vous indique d'installer le module complémentaire Adaptive InputStream. Sélectionnez le"Oui"bouton pour continuer.
- Après cela, vous devriez voir la prochaine fenêtre contextuelle qui vous indique de vous connecter avec la méthode e-mail / mot de passe ou d'utiliser la méthode de la clé d'authentification. Clique le"Mot de passe de l'email"bouton et entrez vos informations d'identification pour continuer.
- Maintenant, vous devriez pouvoir sélectionner votre profil Netflix.
- Après avoir choisi votre profil, vous pouvez simplement accéder aux catégories et choisir un film ou montrer que vous souhaitez regarder.
Section 4: Pouvons-nous télécharger des vidéos de Kodi Netflix?
Malheureusement, Kodi ne fournit pas de fonction de téléchargement pour télécharger des vidéos Netflix. Cela signifie que vous ne pouvez pas regarder les vidéos Netflix hors ligne sur un appareil Kodi. Si vous souhaitez regarder des vidéos Netflix hors ligne sur Kodi, vous devrez utiliser un téléchargeur comme StreamFab Netflix Downloader.
Streamfab est un logiciel que vous pouvez utiliser pour télécharger des vidéos à partir de plusieurs services de streaming tels que Netflix, YouTube, Disney +, etc. Pendant ce temps, StreamFab Netflix Downloader est un produit de StreamFab que vous pouvez utiliser pour télécharger des vidéos de Netflix.
4.1 étapes sur l'utilisation du téléchargeur StreamFab Netflix
Suivez ces étapes pour télécharger des vidéos Netflix avec StreamFab Netflix Downloader:
- Tout d'abord, téléchargez le Streamfab Netflix Downloader Package d'installation.
- Après cela, ouvrez le fichier téléchargé et suivez les instructions jusqu'à la fin de l'installation.
- Dans l'onglet gauche, sélectionnez le"Services VIP"puis choisissez la carte Netflix dans la liste.
- Ensuite, connectez-vous avec vos informations d'identification du compte Netflix.
- Recherchez la vidéo que vous aimez télécharger. Vous pouvez également choisir la vidéo dans les catégories. Après avoir trouvé la vidéo, laissez-la jouer comme d'habitude.
- À ce stade, vous devriez voir le"Analyse de l'URL vidéo ..."apparaitre.
- Après cela, vous devriez voir une liste d'épisodes téléchargeables (pour les émissions) et vous pouvez cliquer sur le"Télécharger maintenant"bouton pour démarrer le processus de téléchargement. En plus de cela, vous pouvez également cliquer sur le"Ajouter à la liste"bouton pour le télécharger plus tard.
- Vous pouvez voir votre progression de téléchargement en sélectionnant le"Téléchargement" Onglet sur le côté gauche.
- Pour accéder à vos téléchargements terminés, vous pouvez sélectionner le"Téléchargé"languette. Cliquez sur l'icône du dossier à côté de vos vidéos téléchargées pour trouver l'emplacement du fichier. Vous pouvez également lire directement la vidéo en cliquant sur l'icône de lecture.
StreamFab Netflix Downloader téléchargera également les informations sur les métadonnées de votre fichier. Les informations sur les métadonnées incluent l'épisode'Titre, distribution, saison, titre d'épisode et une affiche sera téléchargée. Ceci est très utile pour gérer les bibliothèques dans des serveurs multimédias comme Kodi. StreamFab Netflix Downloader téléchargera également les fichiers dans MP4, qui est compatible avec l'appareil Kodi.
Pour éviter d'être mis sur liste noire par les fournisseurs de streaming, un compte sous licence StreamFab est limité à 50 téléchargements par jour et 350 téléchargements par semaine à partir de chaque service de streaming pris en charge.
4.2 Diffusez des vidéos du PC vers le périphérique Kodi
Après avoir téléchargé les vidéos sur votre PC, vous pouvez diffuser la vidéo avec un appareil Kodi. Vous devrez configurer un dossier partagé, puis connecter le dossier à votre appareil Kodi. Voici les étapes pour diffuser la vidéo à partir d'un PC avec un appareil Kodi. Nous utiliserons un PC Windows 10 pour cet exemple.
4.2.1 dossier de partage de PC
- Premièrement, vous devez organiser les fichiers sur votre PC. Localisez vos fichiers téléchargés et créez un dossier pour chaque vidéo. Créer un dossier, nous utiliserons"Films"Pour cet exemple et stockez le fichier téléchargé dans un dossier séparé (pour les émissions de télévision, placez-la dans le même dossier). Pour faciliter les choses, vous pouvez le nommer avec le titre et l'année de sortie de la vidéo.
- Après cela, nous partagerons le"Films"dossier afin qu'il puisse être accessible par Kodi. Assurez-vous que votre PC et Kodi partagent le même réseau.
- Appuyez sur votre bouton Windows et tapez"réglages". Ensuite, allez au"Comptes"Section et sélectionnez le"Famille et autres utilisateurs" menu.
- Ensuite, sélectionnez le"Ajouter quelqu'un d'autre à ce PC".
- Sélectionnez le"Je n'en ai pas'T avoir cette personne'S Informations de connexion" option. Ensuite, à la page suivante, choisissez le"Ajouter un utilisateur sans compte Microsoft" option.
- À ce stade, vous devez être sur la page Créer des utilisateurs, remplir les informations d'identification et cliquer sur le"Suivant" bouton.
- Après cela, retournez à votre"Films" dossier, cliquez avec le bouton droit et sélectionnez"Propriétés". Dans le"Partage" onglet, cliquez sur le"Partage avancé" bouton.
- Cochez"Partager ce dossier" cocher la case et cliquez sur le"Autorisation" bouton.
- Dans le"Sécurité" onglet, ajoutez l'utilisateur créé à la liste de"Groupes ou noms d'utilisateurs". Clique le"Ajouter…" bouton et tapez l'utilisateur créé. Après cela, cliquez sur le"D'ACCORD"bouton. Vous serez de retour sur le"Partage avancé"menu; clique le"D'ACCORD"bouton à nouveau.
4.2.2 Connectez le dossier partagé à Kodi
- Sur votre écran d'accueil de Kodi, sélectionnez le"Vidéos"menu. Il devrait y avoir une liste d'options que vous pouvez choisir; sélectionnez le"Des dossiers"option.
- Puis le"Ajouter une source vidéo"la fenêtre contextuelle apparaîtra et cliquez sur le"Parcourir"bouton.
- Après cela, sélectionnez le"Ajouter l'emplacement du réseau…"option.
- Sélectionnez le"Windows Network (SMB)"pour le protocole et entrez votre adresse IP PC. Ensuite, entrez le nom du dossier partagé, qui est, pour cet exemple,"Films". Entrez le nom d'utilisateur et le mot de passe qui a été créé plus tôt.
- Sélectionnez l'emplacement du réseau nouvellement créé (le"smb // 192 / 168.101.139 / films" sur cet exemple). Clique le"D'ACCORD"bouton et cliquez"D'ACCORD" bouton à nouveau.
- You should see the"Set content" pop-up window. Dans"This directory contains", select the shared folder name ("Films" in this example). Toggle the"Movies are in separate folders that match the movie title" et"Scan recursively" to the right side, then click the“D'ACCORD”bouton.
- Finally, click the"Oui" button, and Kodi will scan the shared folder and build the"Films" bibliothèque.
Conclusion
Kodi is a free media player application that is available on Android, iOS, Mac, Linux, Windows, smart TVs, Raspberry Pi, and TV boxes. Kodi does not provide any media (not a streaming service); you will have to provide the videos or music by yourself. But, you can connect to the streaming service with an add-on, for example, the Netflix add-on for Kodi.
After installing and configuring the add-on, you should be able to watch Netflix in Kodi. Kodi also does not provide a download feature for the Netflix add-on. That means, if you want to watch Netflix offline on Kodi, you will need a downloader like StreamFab Netflix Downloader . After that, connect the Kodi device to your PC shared folder to enjoy videos offline.